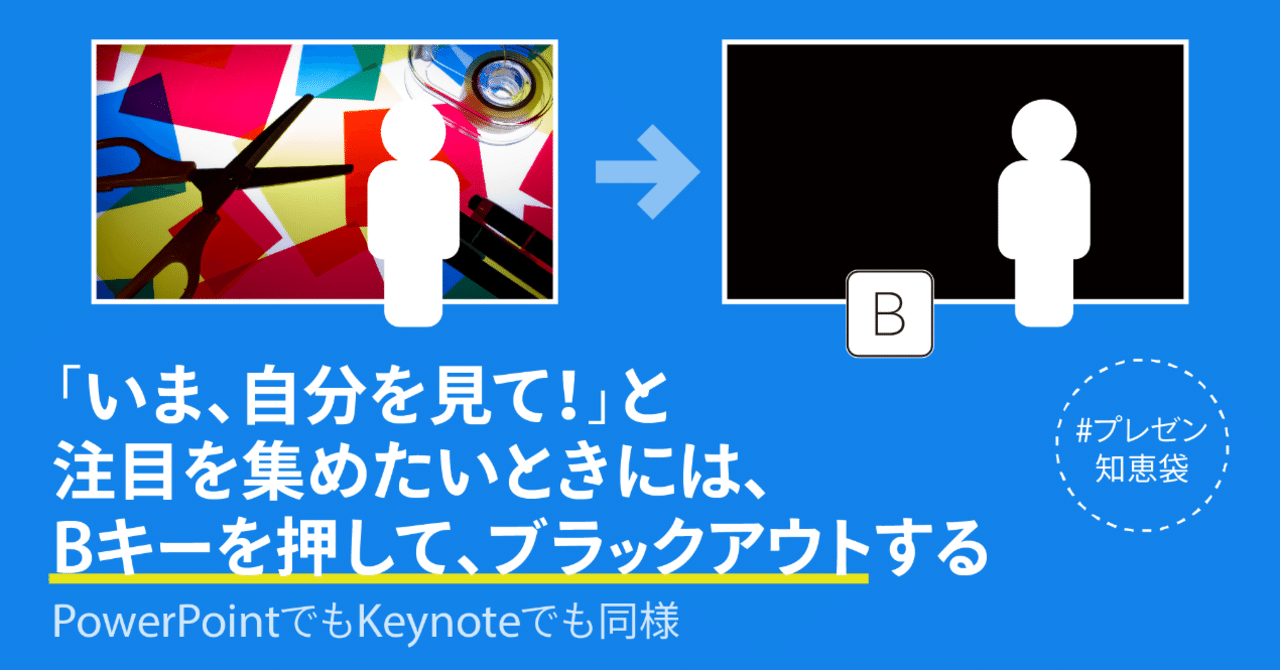人前でデモするときにやっておくといいこと(macOS編)
いわゆる講師の方でなくても、ちょっとした操作デモを行う際に設定しておくといいこと、練習しておくといいことをまとめてみます(2022年1月にmacOS Monterey対応にアップデートしました)。
チェックリスト
見る方の視点から「見やすい、わかりやすい、イライラしない」という観点から。
- [半透明メニューバー]をオフにしましたか?
- マウスポインターを大きくしましたか?
- 画面のズームの方法を習得して、たくさん練習しましたか?
- デスクトップを整理しましたか?
- [サウンド]システム環境設定で[音量を変更するときにフィードバックを再生]のチェックをオフにしましたか?
- 「おやすみモード」をオンにするなどして「通知」をオフにしましたか?
- ブラウザーの履歴などを削除しましたか?(不適切なものがありそうな場合)
- 正しい解像度に設定しましたか?
画面のズームやMouseposéで重要箇所にフォーカスする操作は、簡単に見えて相当練習しておかないと本番でスムーズにできません。最低100回、できれば500回。「もういいだろう」とウンザリするくらいがちょうどいい感じ。
画面のズームに関しての注意
macOS標準の画面ズームをアニメーション付きで行う際には、次の点に注意しましょう。
- 多用しすぎると“モーション酔い”する人が出てきます。ほどほどに。
- ズームインしてから少し間をおいてズームアウトするように心がけましょう。初見で画面を見る聞き手は画面を認識するのに(内容がわかっている話者に比べて)時間が必要です。
読み切る前にズームアウトされてしまうと、かえってストレスが貯まり逆効果です。
メニューバーの半透明をオフに
半透明のメニューバーは見にくいだけでなく、オンライン会議などでも重くなる原因です。

システム環境設定の[アクセシビリティ]で[透明度を下げる]オプションにチェックを付けます(デフォルトはオフ)。

マウスポインターを大きく
高解像度のディスプレイでは、マウスポインターは小さすぎて見失いやすいもの。IllustratorやPhotoshopなどのデモの際など、操作の上で重要になる場合にはマウスポインターを大きくしておくとよいでしょう。
マウスポインターを大きくするには、システム環境設定の[アクセシビリティ]の[ディスプレイ]カテゴリで[ポインタ]タブに切り替え、[ポインタのサイズ]を変更します。
あまり大きくするとPhotoshopなどの操作がしにくくなりますので、ほどほどに。

画面のズーム
「controlキーを押しながらトラックパッドを2本指スクロール」で画面をズームすると、時間がかかり、かつ、いい感じの大きさにするのにもたつき、イケてません。
そこで、システム環境設定の[アクセシビリティ]の[ズーム]カテゴリで次のように設定します。
- [キーボードショートカットを使ってズーム]をON
- [スクロールジェスチャーと修飾キーを使ってズーム]をOFF

代わりにオススメするのは、キーボードショートカットを(変更して)使う方法です。片手で実行できるように次のように設定します。
- [ズーム機能のオン/オフ]:F1
- [拡大]:F2
基本的には[拡大]を使わず、[ズーム機能のオン/オフ]のみを使います。さらに拡大したいときのみ[拡大]を利用します。macOS Mojave(10.14)までは[拡大]と[縮小]で行ってきましたが、10.15以降、[拡大]ではアニメーションが発生しなくなりました

なお、この際、[最大ズーム]をカスタマイズしておくと、段階的でなくスムーズに拡大できます
システム環境設定の[アクセシビリティ]の[ズーム]カテゴリで[詳細]ボタンをクリックし、[高速ズームの範囲を設定]にて設定します。。「x2」程度が適切です。

[⌃⌥を押したままにしてズームを一時的に切り替え]がよさげなのですが、自分の場合、Keyboard Maestroで多用しているため却下。[⌃⌥を押したままにしてズームを一時的に切り替え]を使う場合、ズームイン後、すぐにズームアウトしないように注意。
マウスの位置や画面の特定の領域に注目を集めるなど
マウスの位置をわかりやすく表示したり、特定の領域に注目を集めるなど、ユーティリティを用いて、次のようなアプローチが可能です。
- スポットライト効果
- マウスクリック
- マウスポインタの位置
- 画面への書き込み
- キー入力の可視化
- ホワイトボード
- タイマー
次のようなユーティリティがあります。
- Mouseposé
- Mouse Locator
- PinPoint Pro(現在は入手不可)
- Cursor Pro
- ScreenPointer
- DemoPro
- Pro Mouse
暫定スクショ
画面の一部を画像化し、フローティング状態にするアプリのジャンルがあります。
デモで使う場合には、フローティングさせつつ拡大したいので、Snipposé一択です。
スリープ、スクリーンセーバー
プレゼンやデモの途中、急に画面が暗くなってしまったり、スクリーンセーバーが走ってしまったり、はたまたスリープしてしまったり...といった状況は避けたいものです。
「短時間のプレゼンだから」と電源なしで望む場合、普段と異なる設定になっているために¥上記のような状況になってしまうことがあります。
Caffeine(現在、入手不可)やAmphetamineをはじめ、スリープさせないユーティリティがたくさんありますし、Alfredをお使いであればCaffeinate Controlというワークフローが重宝します。

デスクトップ(のクリーンアップ)
乱雑なデスクトップはよい印象を与えかねませんし、機密事項など、不適切なファイル名が読まれてしまうことがあります。
直前にデスクトップを整理しておけばよいのですが、ユーティリティに頼るものもよいでしょう。
私の場合、基本的にデスクトップは使わないのですが、Cleanというアプリを使って自動で毎日デスクトップのファイルを待避させています。
プレゼン中に暗転
聞き手の視点は、スライドにあることが多いため、「ここぞ!」というメッセージを伝えるときには、スライドを一時的にオフにして自分に注目を集めてから行うとよいでしょう。
- Bキー(PowerPointでもKeynoteともに)
- PowerPointのみ、Wキーで「白」
音量変更のフィードバックをオフにする
ムービーを再生するとき、音量を変更にともないフィードバックと呼ばれるサウンドが発生してしまいます。
[サウンド]システム環境設定の[サウンドエフェクト]タブで[音量を変更するときにフィードバックを再生]のチェックをオフにしておきましょう。
また、[ユーザインターフェイスのサウンドエフェクトを再生](旧[警告音の音量])もゼロにしておきましょう。

Zoom Itは現在入手不可
画面の一部にルーペを当てたように拡大表示できる「Zoom It」というユーティリティがありましたが、現在は入手不可(バックアップされていれば、macOS Montereyでも動きます)。

Windowsにも同名のアプリがありますが、まったく別物です。
通知
最近のMac OS Xは「通知」と呼ばれる機能が充実しているため、デモ中などにメールの受信などの通知設定が表示されてしまうことがあります。「おやすみモード」をオンにして、通知を切っておきましょう。
Macだけでなく、iPhoneも同様に。また、SiriおよびAlexaなどのスマートスピーカー系も注意。
通知をオフにする方法
黒葛原 道さんからコメントいただきました。ありがとうございます。
おやすみモードの設定は、メニューバーの通知センターメニューをoptionキーを押しながらクリックで、オン、オフできます!
AlfredのLargeTypeで文字列と大写しにする
URLなどを大きく表示したいとき、AlfredのLargeType機能が役立ちます。次の手順で入力したテキストを大写しにできます。
- Alfredを起動
- 表示したい文字列を入力(ペースト)
- command+Lキー

環境設定で「Fill the Screen」(画面いっぱいに表示)、[Auto Hide Alfred when showing Large Type]をオンにしておくとさらいいい感じです。

キー入力の可視化
押したキーを可視化するユーティリティもいくつかリリースされています。Keystroke Proが圧勝。
オンラインセミナーであれば、俯瞰カメラでキーボードそのものを表示する方法があります。
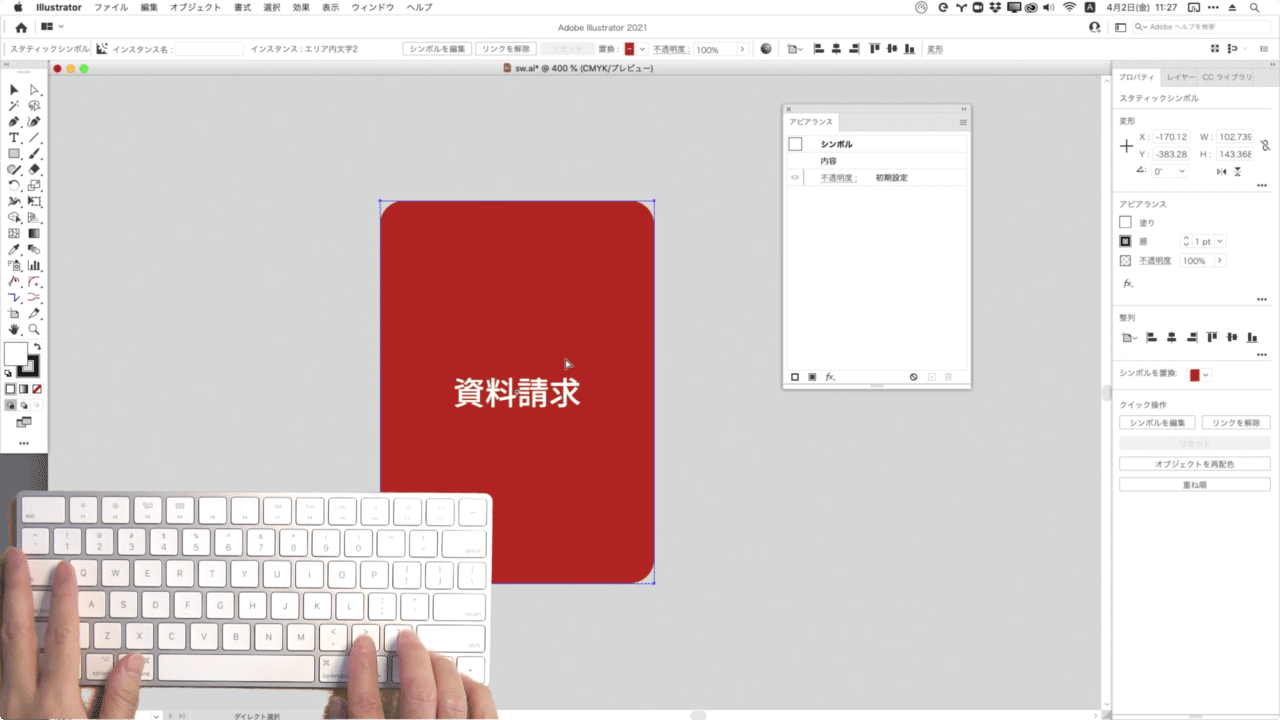
Spotlight
ロジクールのプレゼンター(リモコン)「Spotlight」を使うとMacに触れずにMouseposéのようなスポットライト効果が可能になります。
暗転などの機能も可能
Logicool Spotlightでブラックアウトするには「空白画面」を設定。
— 鷹野 雅弘 Masahiro Takano (@swwwitch) December 26, 2017
[戻る]ボタンか、[次へ]ボタンの長押しに設定できる。#spotlight #logicool pic.twitter.com/DifbbFqHfs
前面のアプリ以外を非表示に
最近のmacOSではフルスクリーンを推奨する流れですし、IllustratorやPhotoshopでもアプリケーションフレームがデフォルトでオンになっています。
一方、私はアプリの背面にFinderが見える方が好みです。しかしながら、デモのときには見た目が煩雑になってしまいます。
多くのアプリケーションでは[ほかを隠す]というコマンドが用意されており、⌘ + option + Hキーが割り当てられています。これを使って隠すようにしましょう。

タイマー、時計、ストップウォッチ
「(何時)まで休憩」や「1分間、考えてみましょう」など、カウントダウンタイマーをサクっと出せると重宝します。
ブラウザーで使えるTimer-Tabが非常に便利です。
Stream Deck(左手デバイス)
オンラインセミナーへの出演することが増えてきました。最近はデモに使うユーティリティをStream Deckから起動しています。

ご参考までに2021年末での自分の環境
次のラインアップで行っています。
- 画面のズーム(標準機能)
- 画面の一部をズーム(Zoom It)
- マウスポインターのまわりに黄色い丸を表示(PinPoint Pro)
- 画面上に描き込み(DemoPro)
- キーボード入力の可視化(物理カメラ、Keystroke Pro)
Zoom It、 PinPoint Proともに現在入手できません。App Storeで入手したアプリは急に消えることがあるので、バックアップしていくとよいでしょう。
その他の参考リンク
- デモをする人向けの最近テクニック3点
- 外部ディスプレイに接続時、希望する解像度がリストに出てこないとき - DTP Transit(Mac OS X, プレゼンテーション)
- 出演される方へ | CSS Nite公式サイト
- プレゼンスライド作成のアレコレ
Windows版は別のページにまとめています。